줌이 40분이 되면 꺼짐 현상이 발생하고 있습니다.
해결방안은
방법1 기존에 사용하던 korea.kr 이메일을 구글클래스룸아이디로 변경하거나 >> 기존 설정 그대로 사용
방법2 구글클래스룸 아이디로 줌을 재가입하심 됩니다. >> 설정을 새로 해주셔야 합니다.
방법1이 더 좋은네요. 기존에 사용하던 설정(소회의실, 대기실 등) 을 그대로 사용할 수 있어서요.
아마도 학교에서 근무하고 있는 교사임을 바로 인증할 수 있어서 그런 것 같습니다.
방금 수업을 진행하였는데 40분 이상 진행되어도 꺼지지 않았습니다.
10월 16일 korea메일 공직자 메일도 된다고 합니다.
새로 가입하는 분들은 처음부터 학교에서 배부받은 구글클래스룸 아이디로 가입하면 더 편리합니다.
줌40분제한뜰 때 해결방법 #01 - 공직자메일을 구글클래스룸 아이디로 변경하기
korea.kr 이메일 계정 --------> 구글클래스롬 아이디로 변경
01 줌 사이트에 접속합니다. 기존에 korea.kr 이메일로 로그인을 합니다. 오른쪽 상단 [내 계정] 을 클릭합니다.
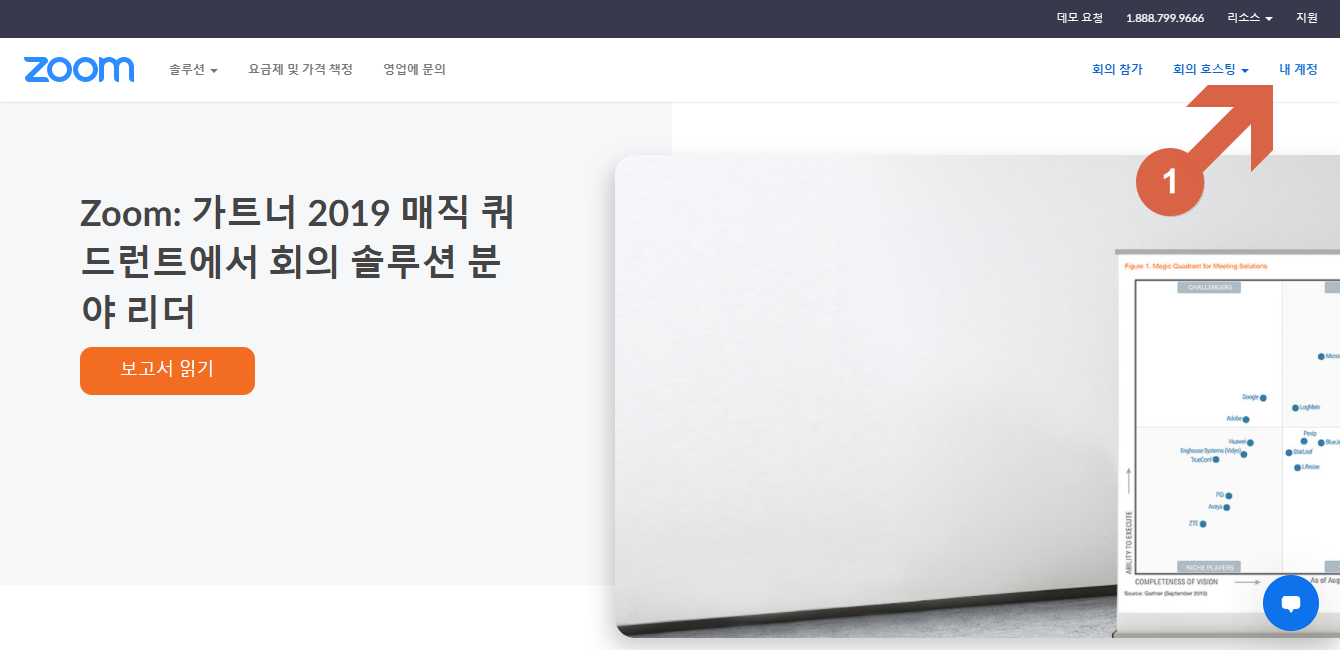
02 스크롤바를 아래로 내려, [로그인] - [로그인 이메일] - [편집] 을 누릅니다.
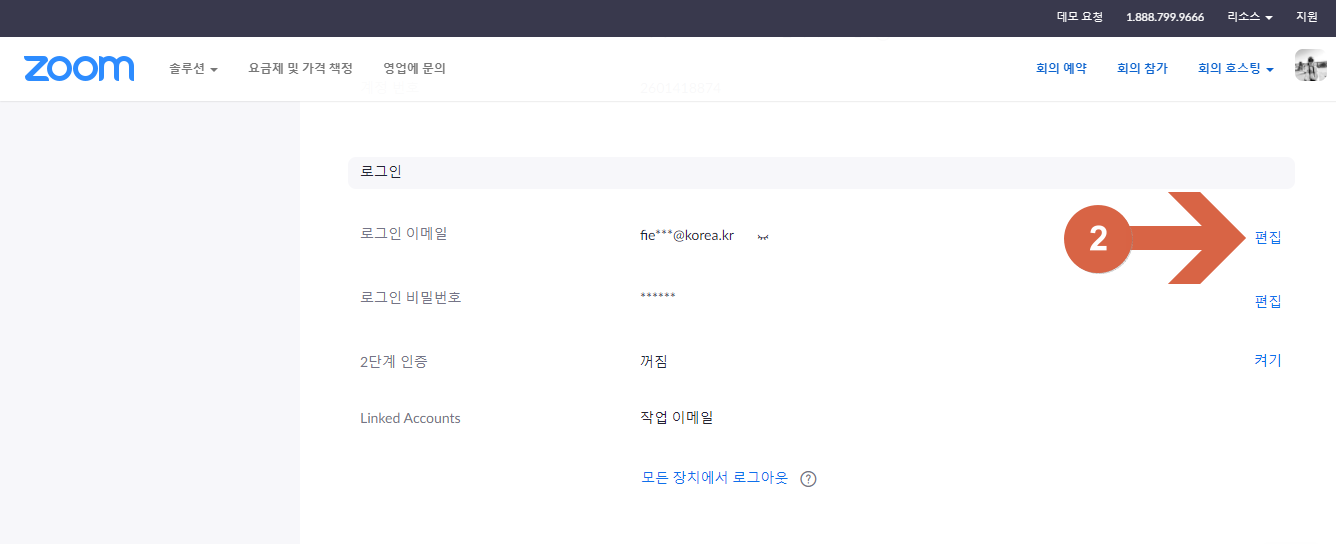
03 새 이메일 주소를 입력하고, 비밀번호(변경하지 않아도 되네요), 로봇이 아닙니다 체크, 변경 저장을 누릅니다.
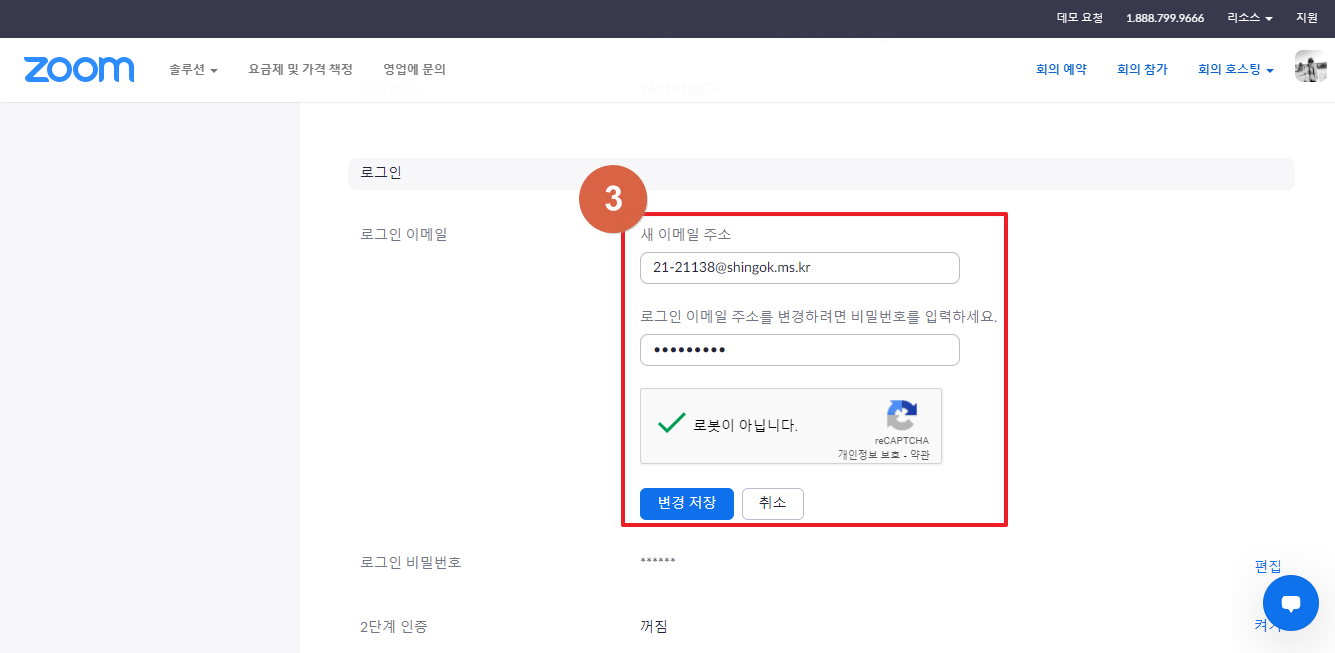
04 변경한 구글클래스룸아이디의 지메일을 접속하여 [변경 확인] 을 누릅니다.
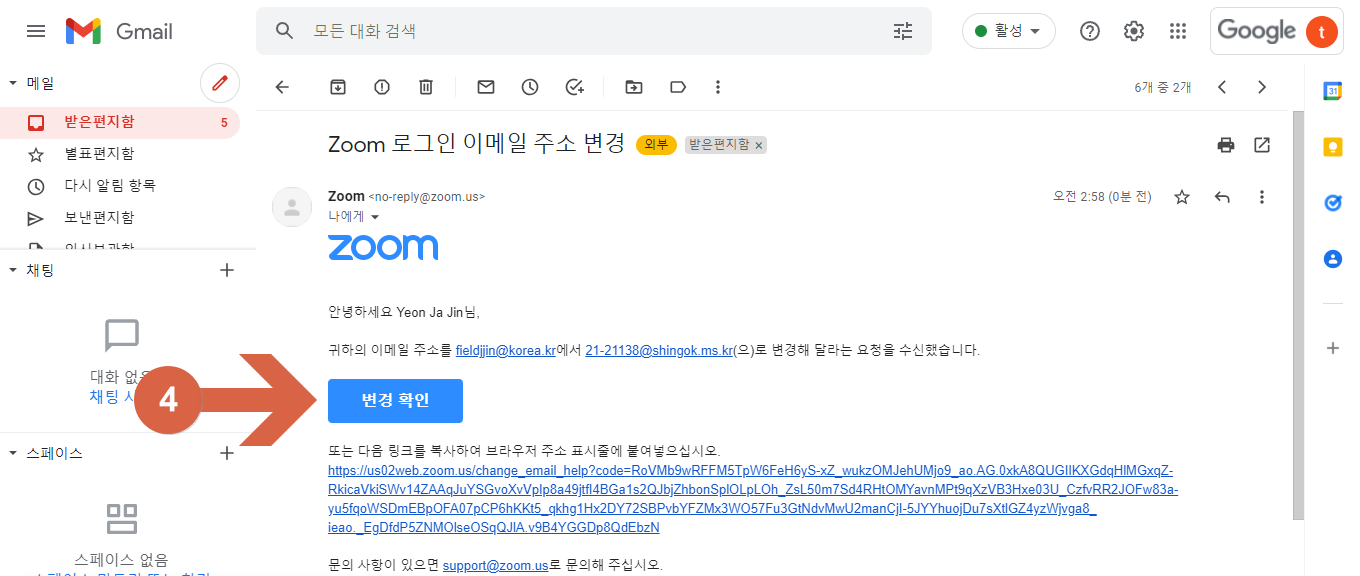
05 비밀번호를 입력하면 다음과 같은 화면이 나옵니다.
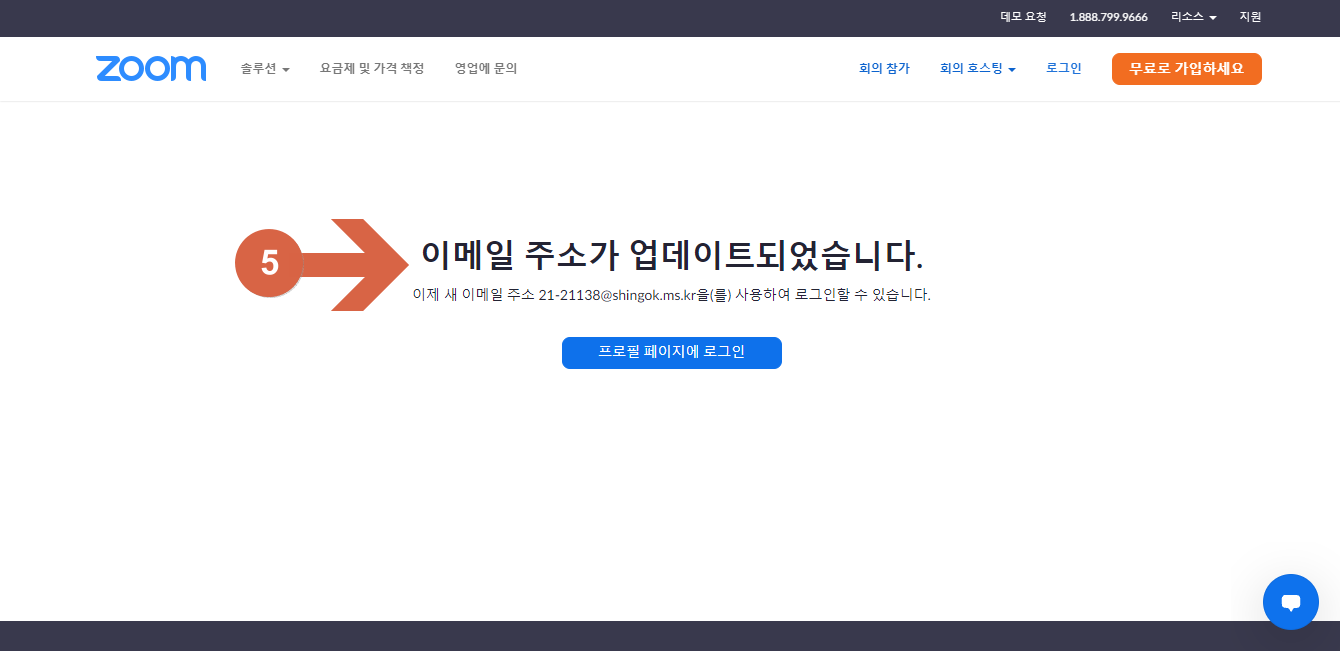
06 [계정관리] - [계정프로필] 을 확인하면 다음과 같은 화면이 나옵니다.
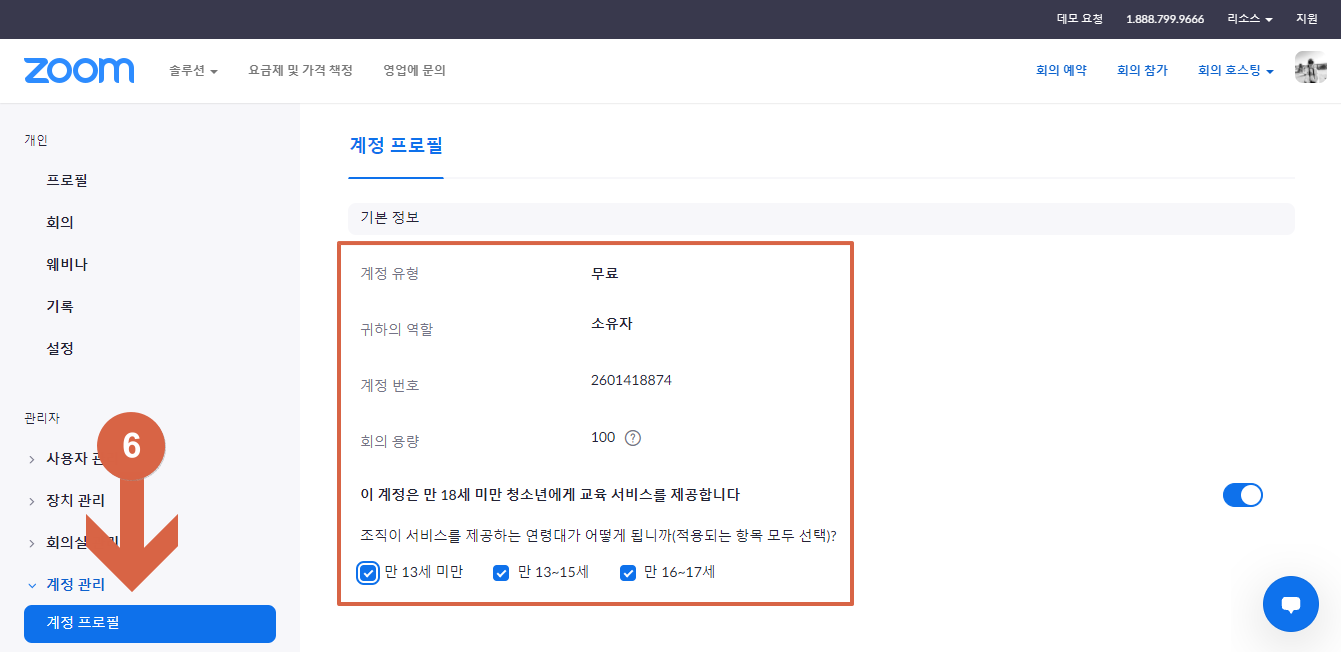
줌아이콘에서 회의 예약을 클릭하면 다음과 같은 화면이 나옵니다. 변경 완료!
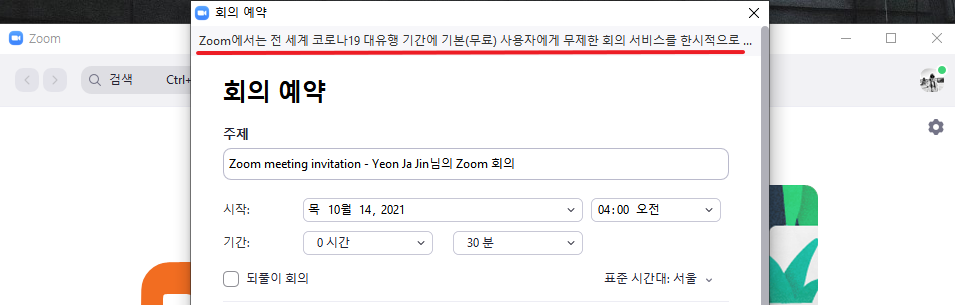
줌40분제한뜰 때 해결방법 #02 - 구글클래스룸 아이디로 줌 가입하기
01 [줌 사이트]에 접속하여, 오른쪽 상단 [무료로 가입하세요]를 클랙합니다.
https://zoom.us/
비디오 회의, 클라우드 전화, 웨비나, 채팅, 가상 이벤트 | Zoom
Zoom의 안전하고 안정적인 비디오 플랫폼은 회의, 채팅, 전화, 웨비나 및 온라인 이벤트 등 모든 통신 요구 사항을 지원합니다.
zoom.us
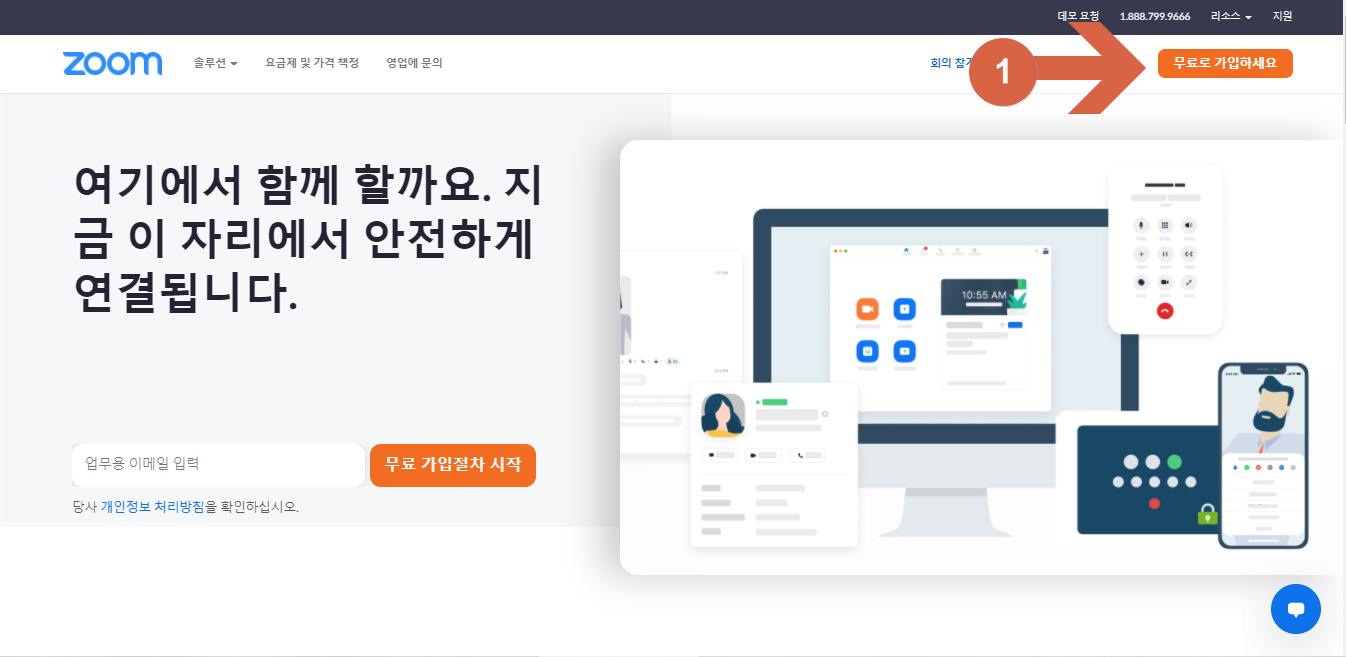
02 [생년월일]을 입력합니다.
03 [계속] 을 클릭합니다.
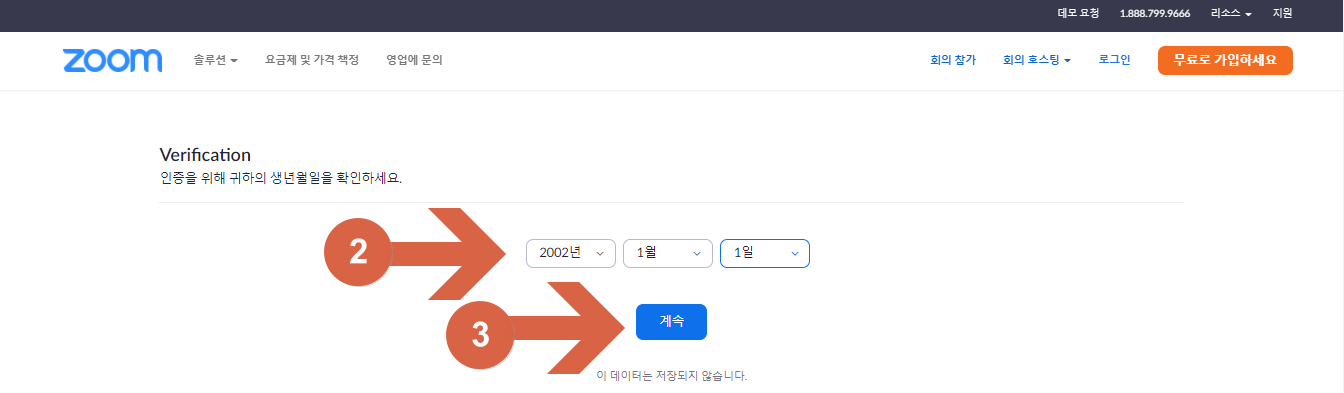
04 [동의함] 을 클릭합니다.
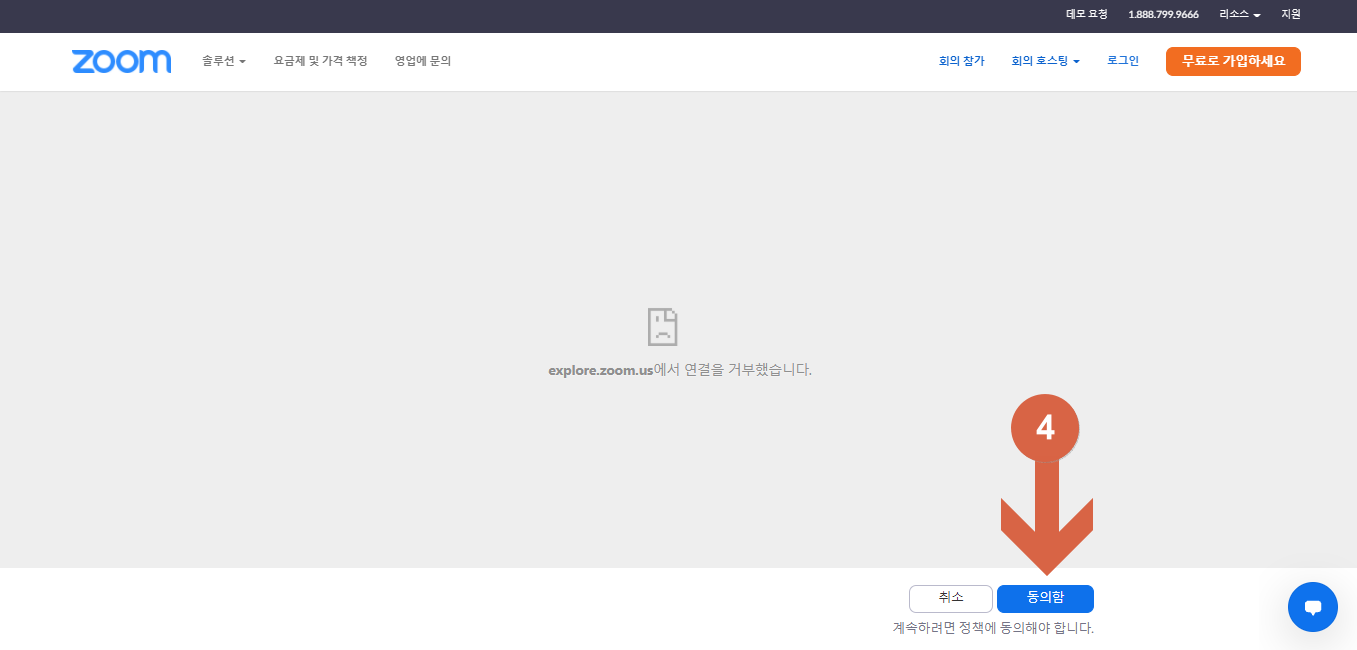
05 [구글클래스룸 아이디 이메일 주소]를 입력합니다.
06 [가입] 을 클릭합니다.
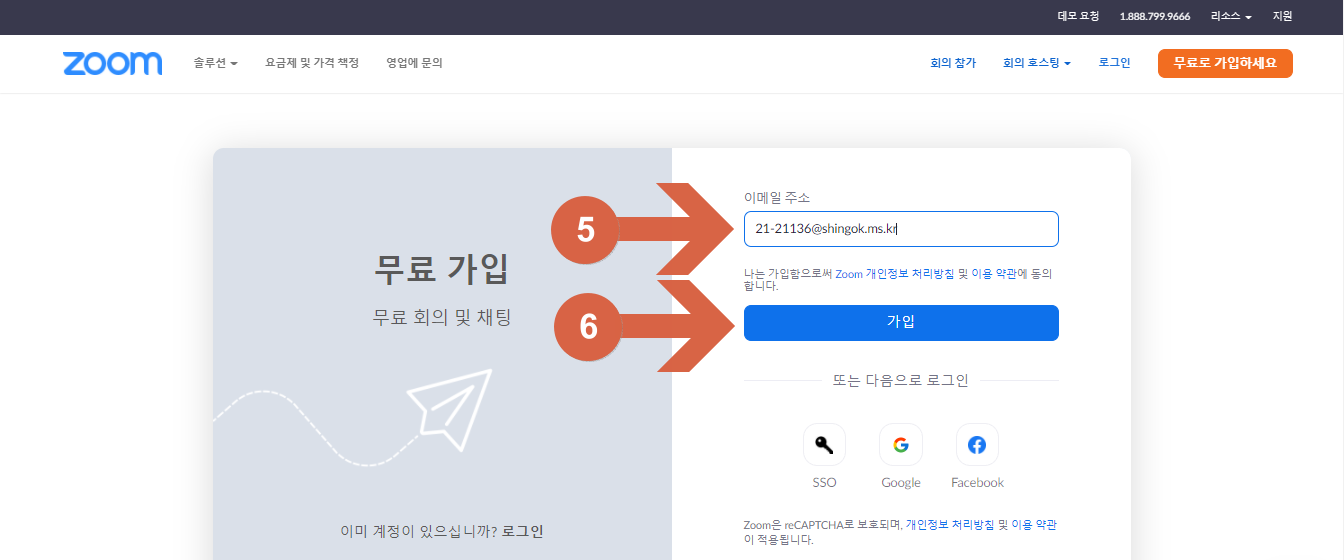
07 입력한 구글클래스룸 계정의 지메일로 이동하여 [계정활성화] 를 클릭합니다.
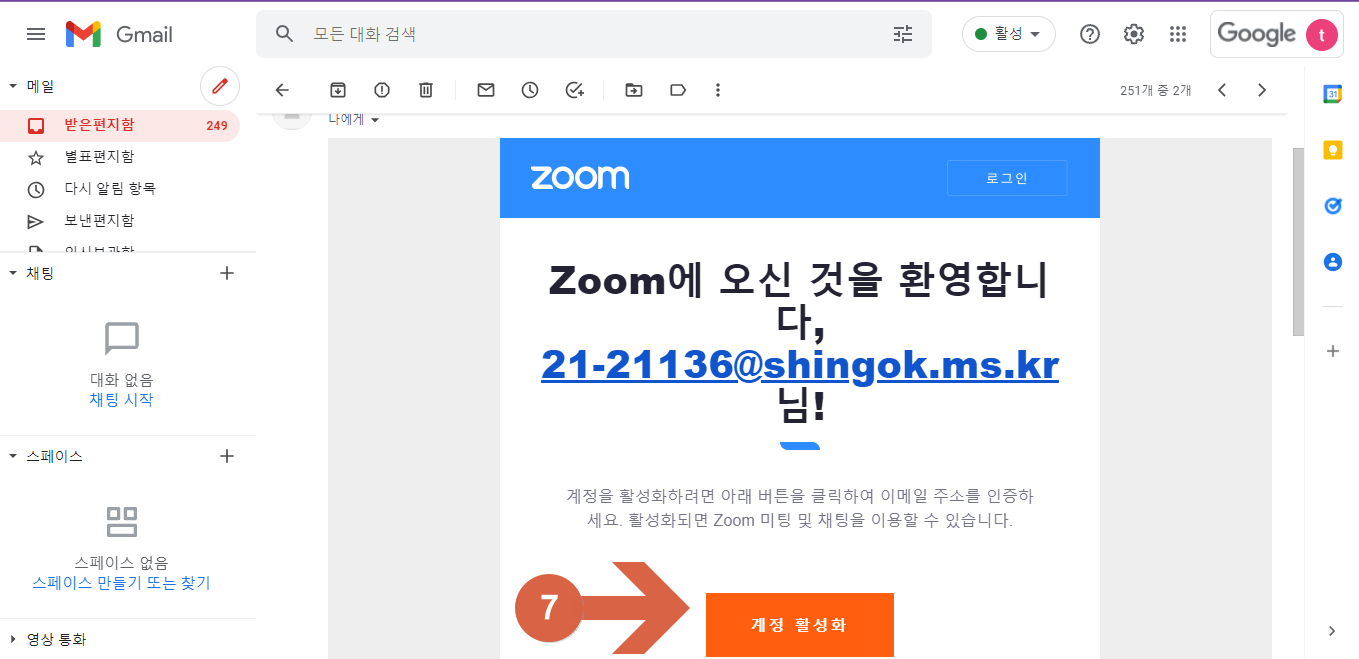
08 바로 연결되어 아래와 같은 화면이 나옵니다.
Firts Name - 이름 Last Name - 성 Password - 비밀번호(대문자 1개 포함되어야 함)
아래 영어 모두 체크 - 교육자, 13세 이하, 13-15세, 16-17세 모두 체크
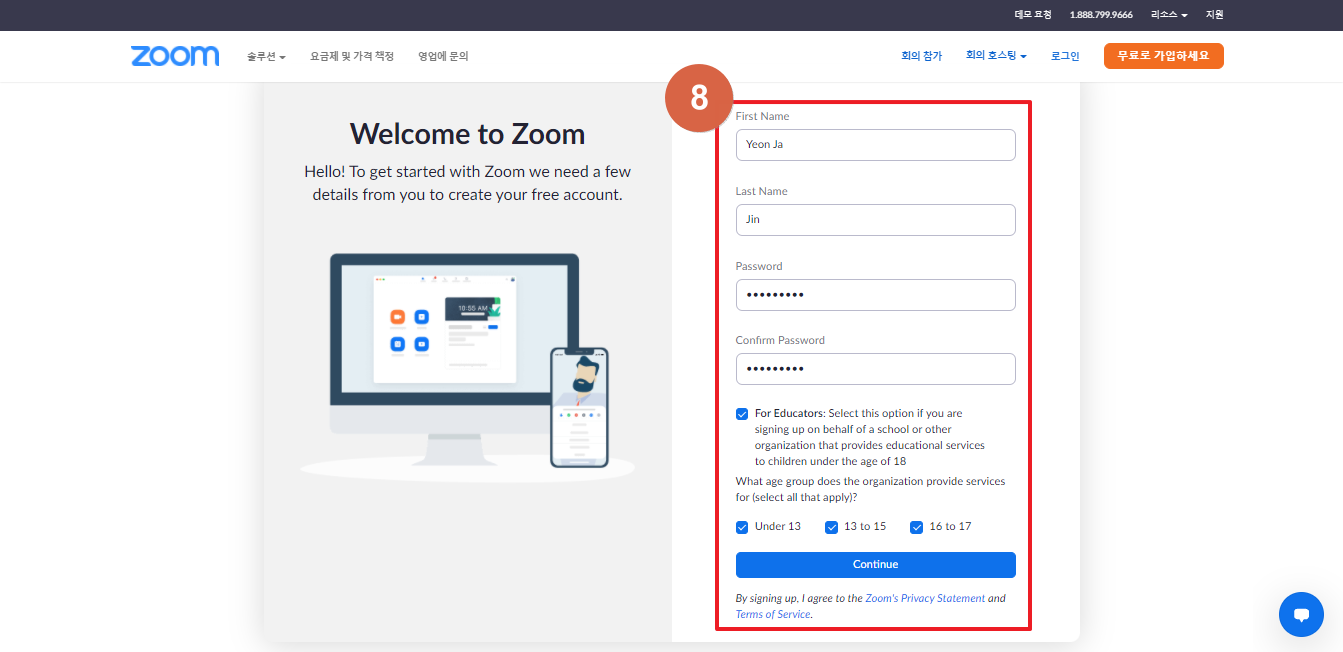
09 [기관의 정보를 입력]합니다. 한글로 해도 될 것 같지만 저는 영어로 입력하였습니다.
맨 아래쪽에 [Teacher] 체크
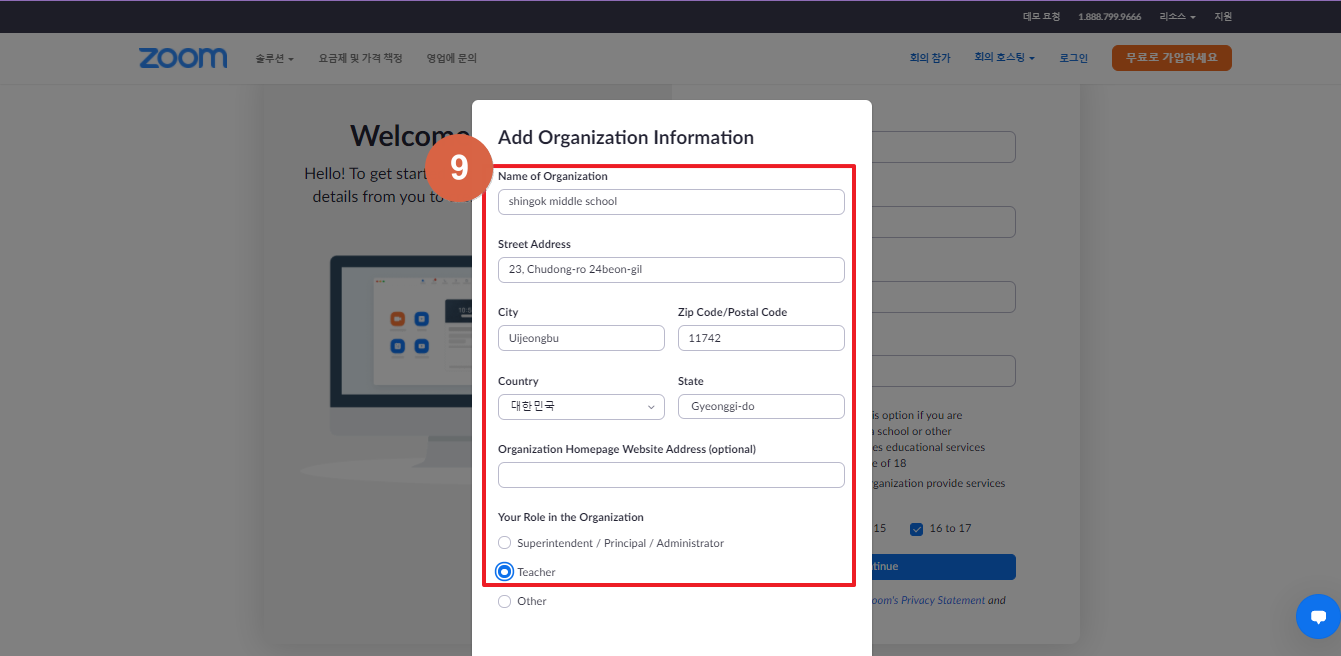
10 가입된 계정을 클릭하여 잘 가입이 되었는지 확인합니다.
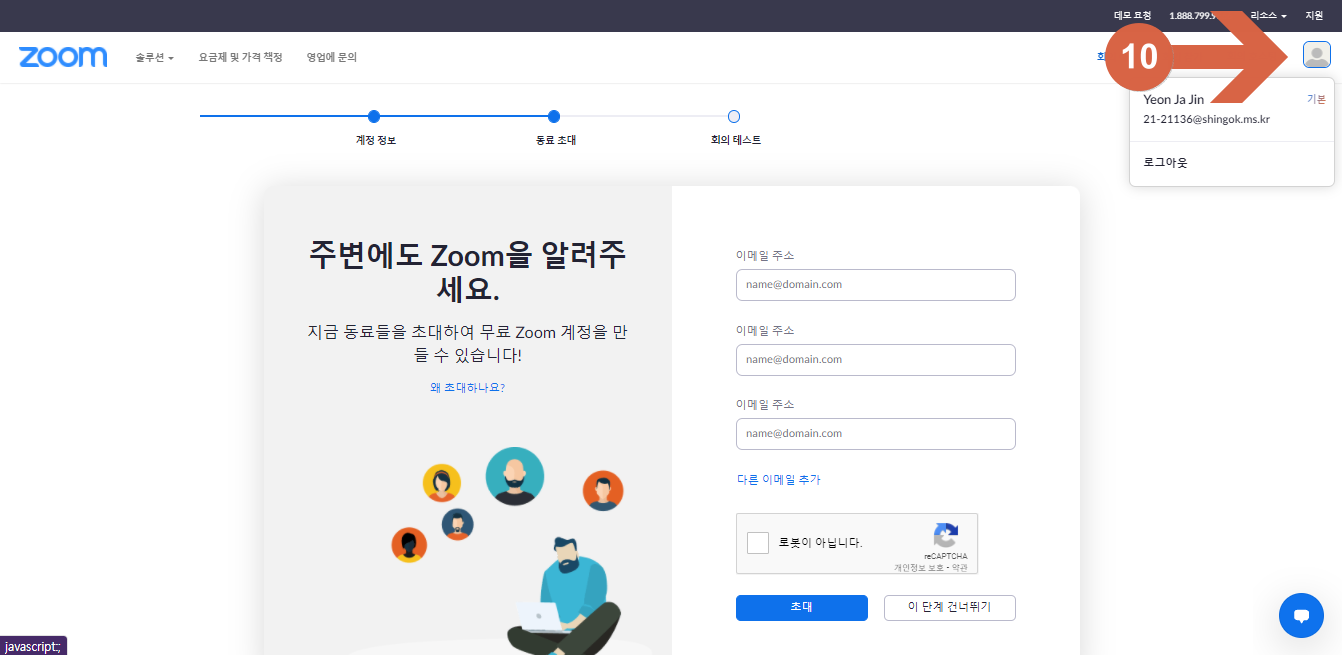
11 코로나로 인하여 한시적으로 무제한으로 사용할 수 있게 되었네요. 줌 홈페이지에 접속하여 소회의실, 대기실 등 세부 설정을 새롭게 해주셔야 합니다.

이것은 줌 아이콘을 클릭하여 회의를 예약할 때 상단에도 나타납니다. 확인해주세요.

휴~ 2021년도 연말까지는 안심하고 줌을 이용하여 수업할 수 있겠죠?
zoom 세부 설정
회의 운영(성향)에 따라 달라질 수 있으니 참고해주세요.
ON은 붉은색 화살표, OFF는 파란색 화살표로 표시하였습니다.
저는 대기실을 사용하는 것으로 기본 세팅 해두고요.
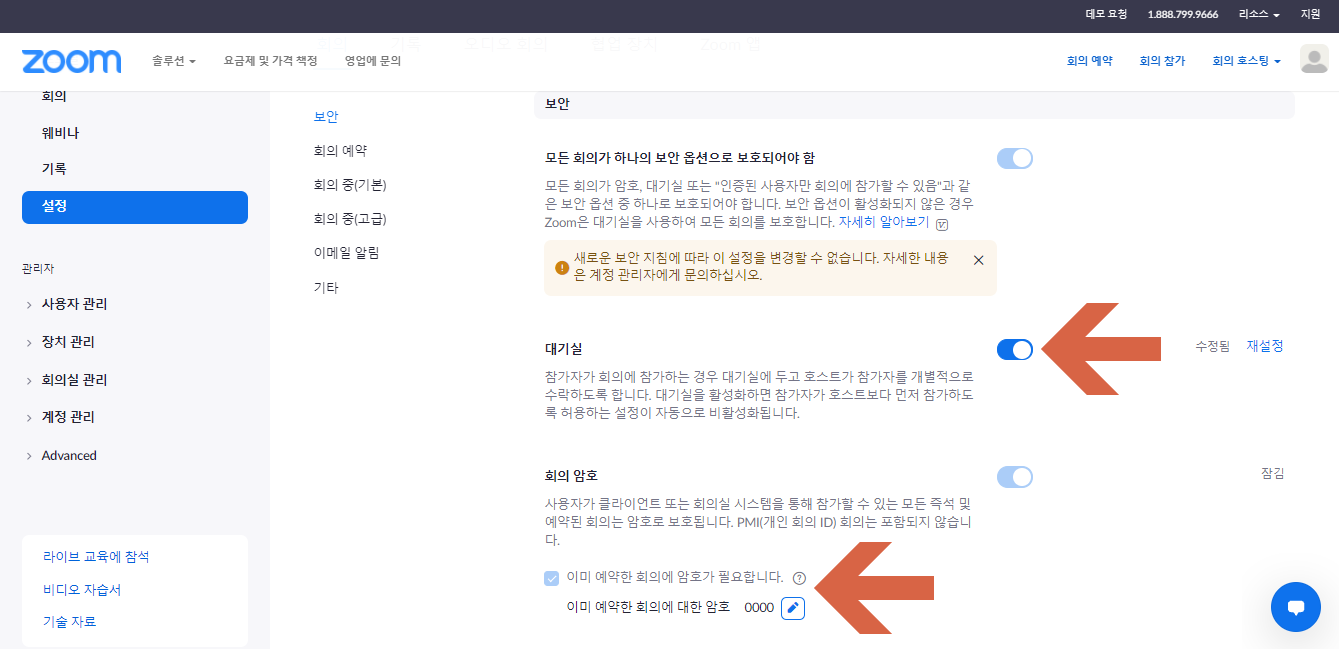
아래와 같이 실시간 수업 시 필요없는 경우 대기실 체크를 해제합니다.
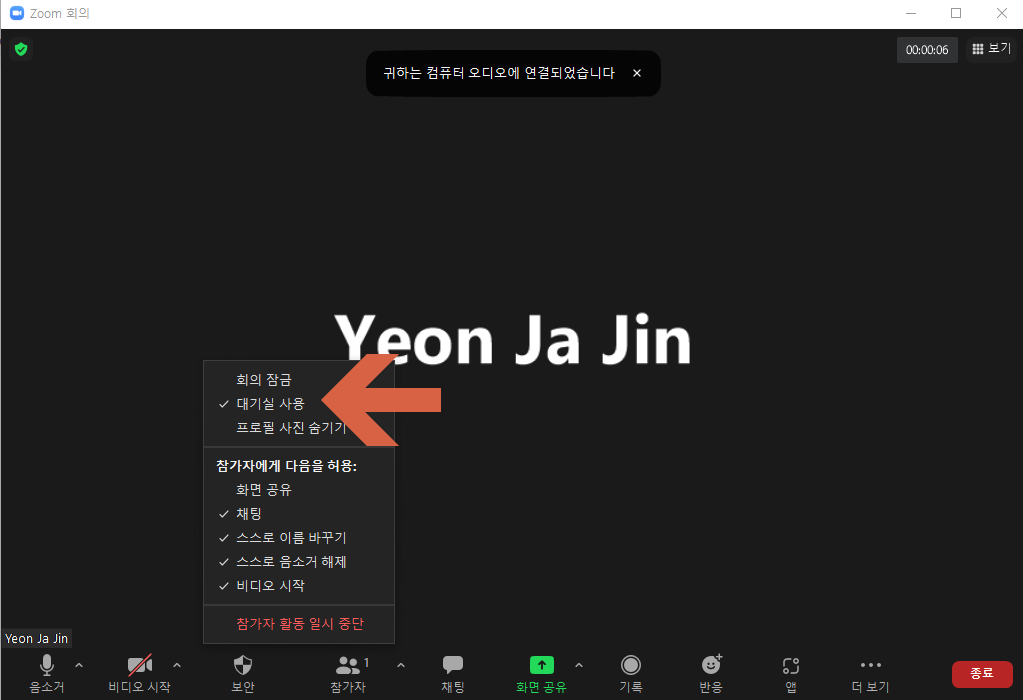
참가자가 호스트보다 먼저 참가 허용은 반드시 OFF 해주셔야 합니다.
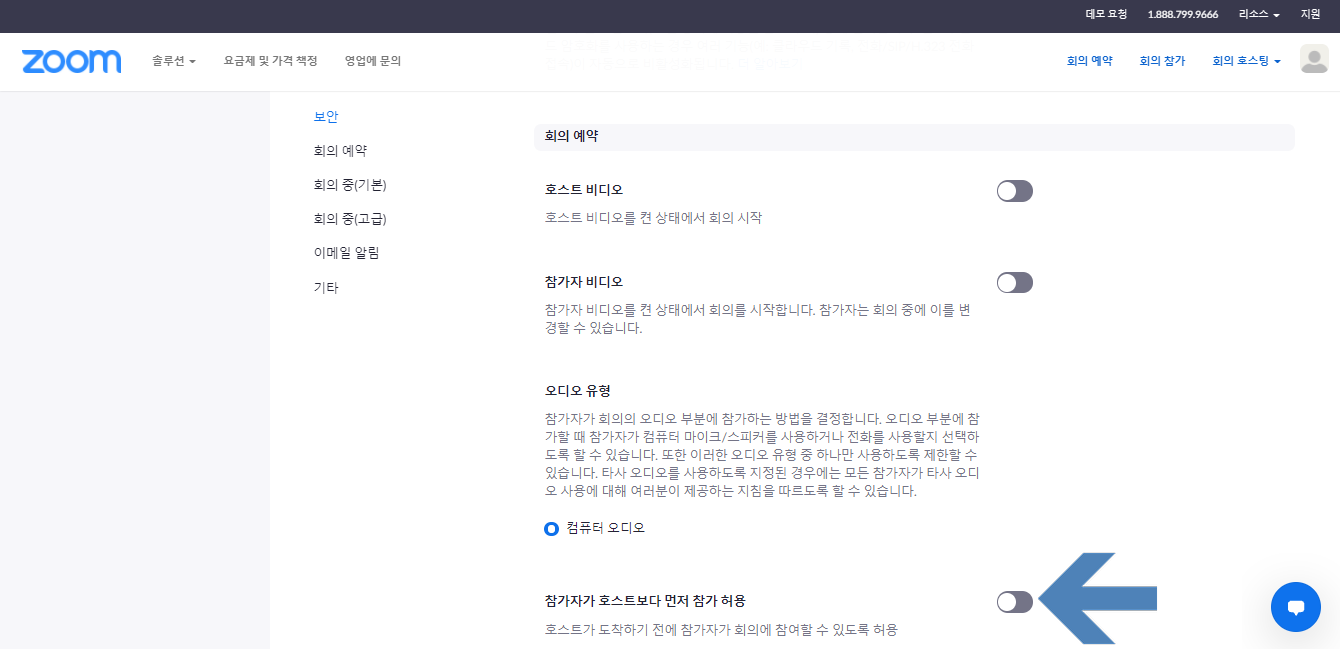
회의에 참가할 때 소리가 그대로 켜져 있는 경우가 있으므로 회의에 참가할 때 모든 참가자 마이크 음소거를 ON 해둡니다.
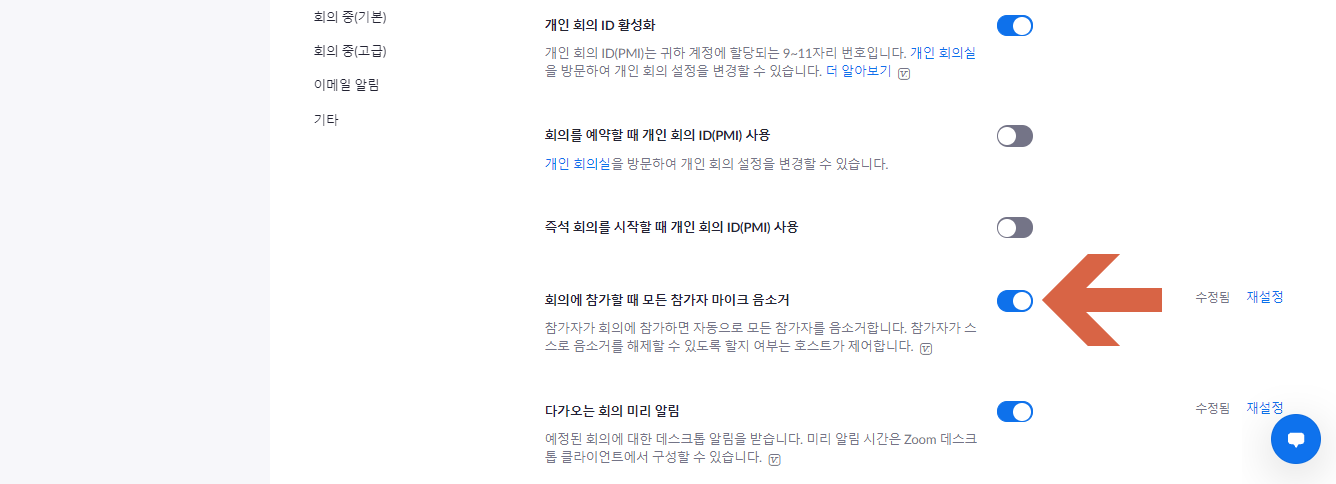
누군가 참가하거나 나갈 때 소리로 알림은 중요행사 때에는 꺼두시는 것이 좋습니다. 수업 시에는 켜두면 학생들이 튕기거나 할 때 소리로 알게 되어 인원 점검 시 유용합니다.

회의 컨트롤 도구 모음 항상 표시, 화면 공유 중에 Zoom 창 표시 있는 것이 좋습니다.
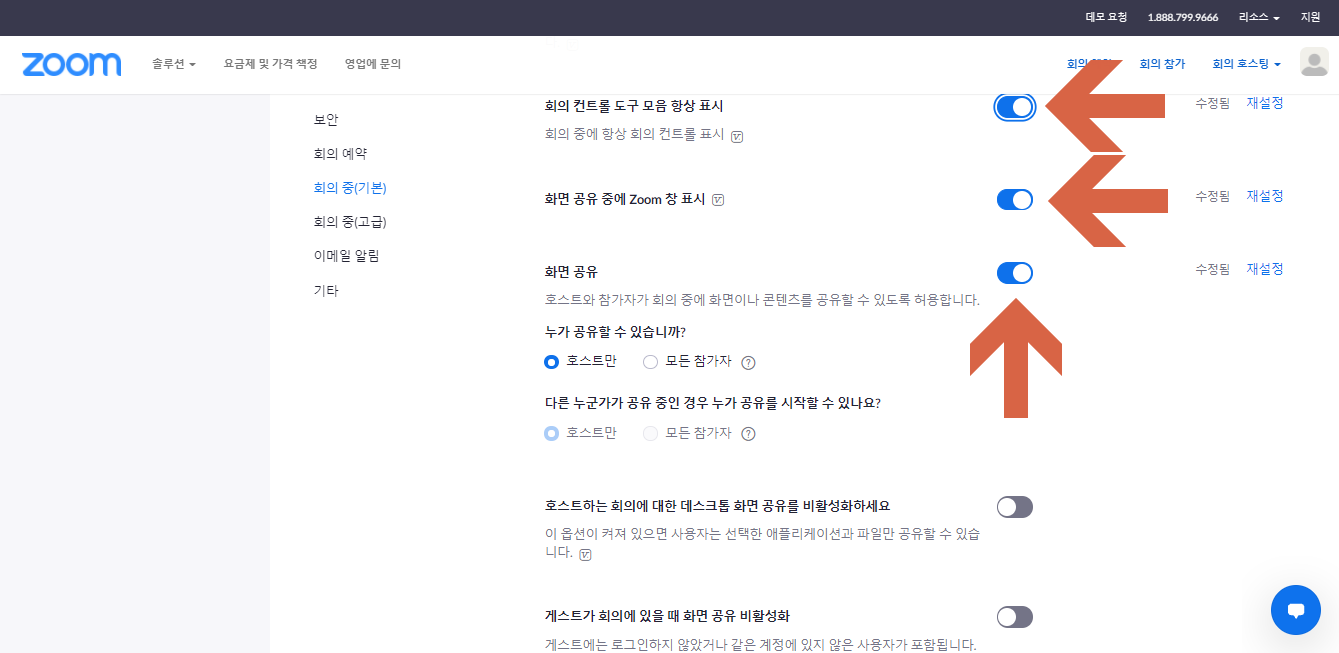
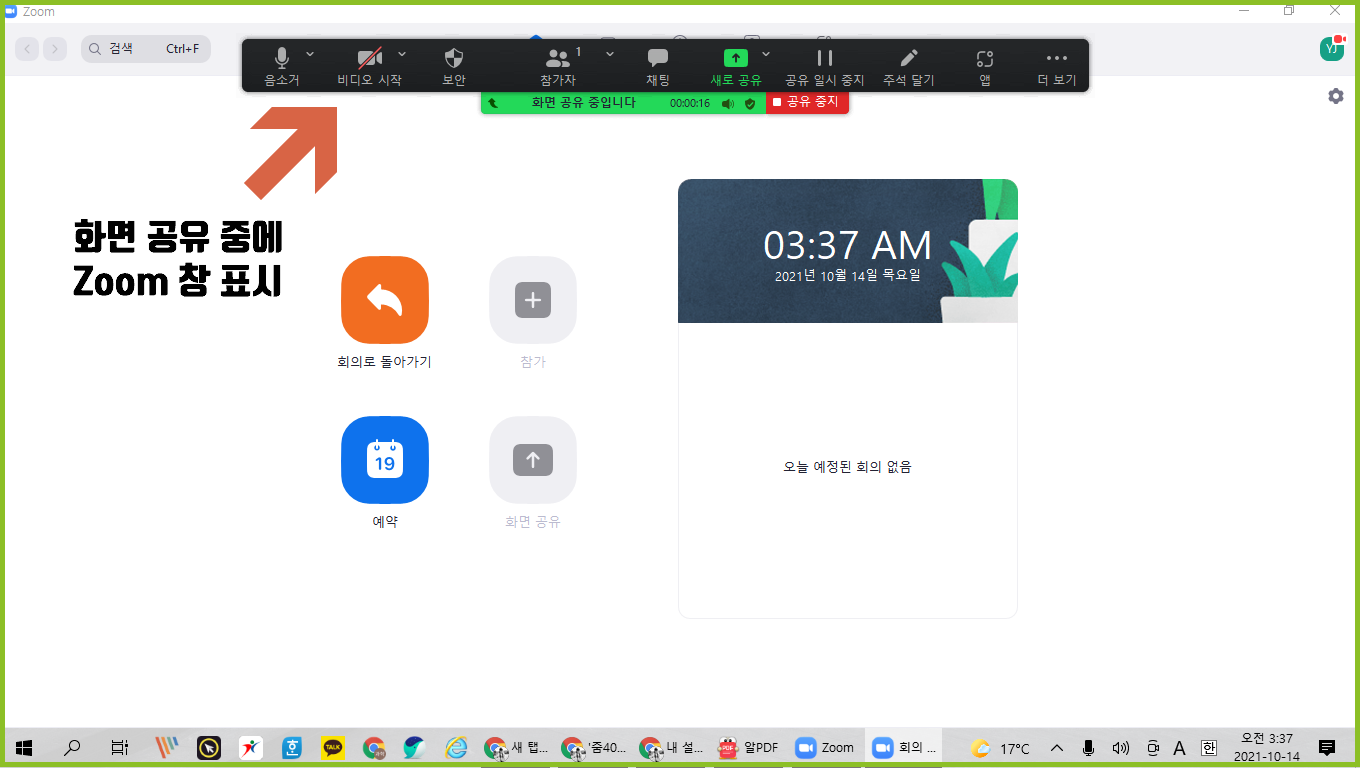
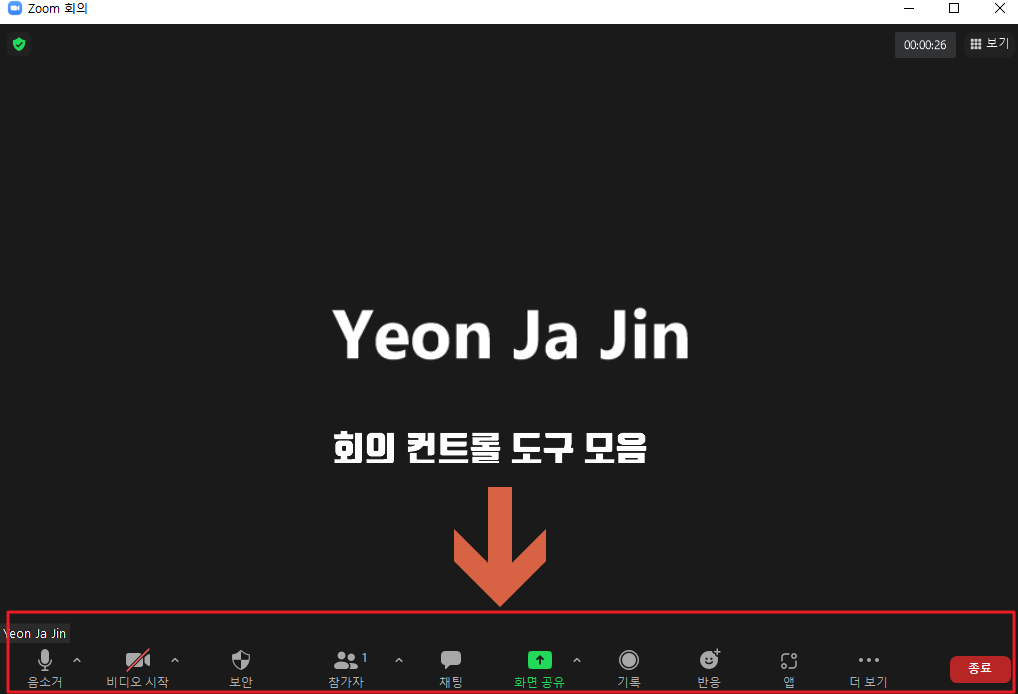
주석 기능 아이들과 수업할 때 반응형 수업 시 사용하면 좋습니다.
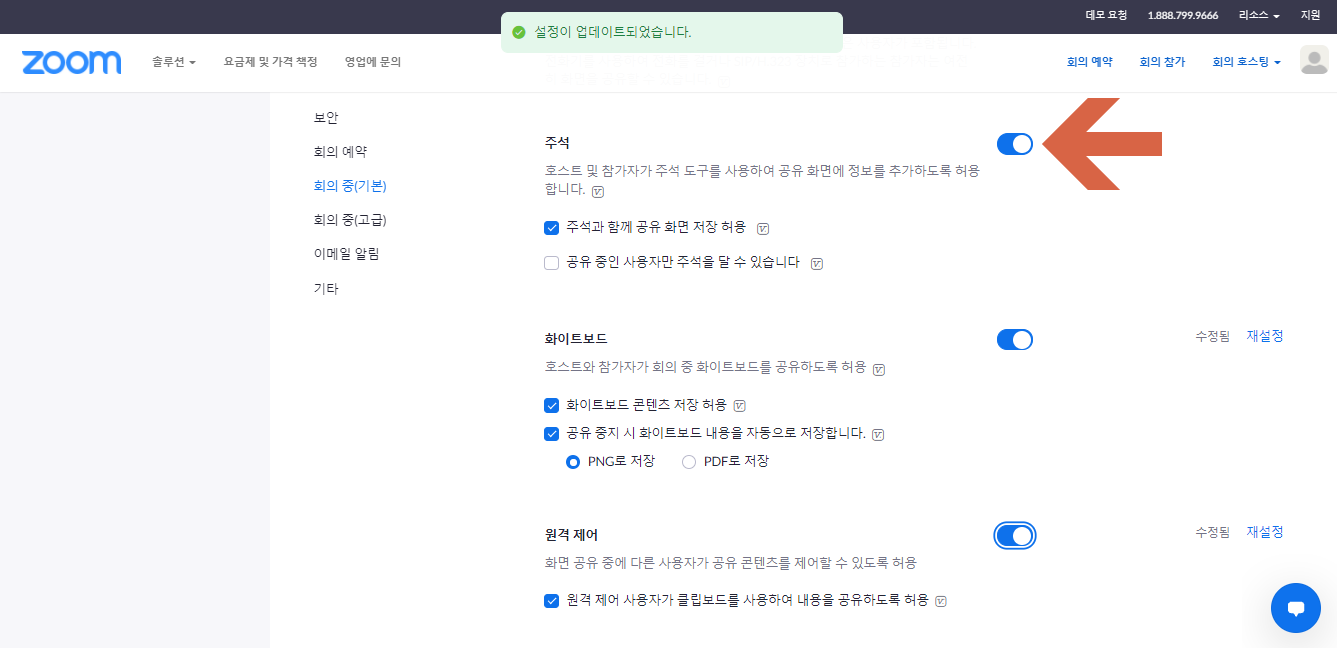
제거된 참가자 다시 참가하도록 허용은 개인 성향에 따라 ON, OFF 를 결정해주세요.
참가자가 이름을 바꾸도록 허용은 ON 해주세요.
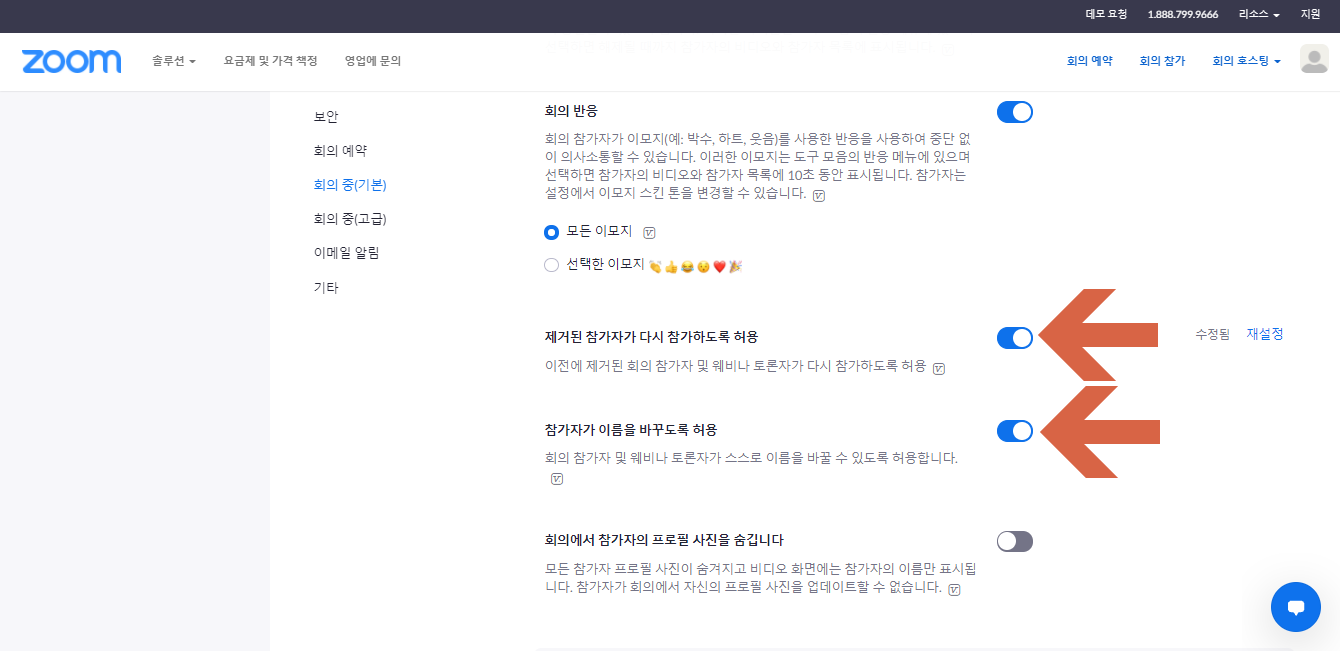
소회의실은 사용하지 않더라도 ON 으로 해주세요.
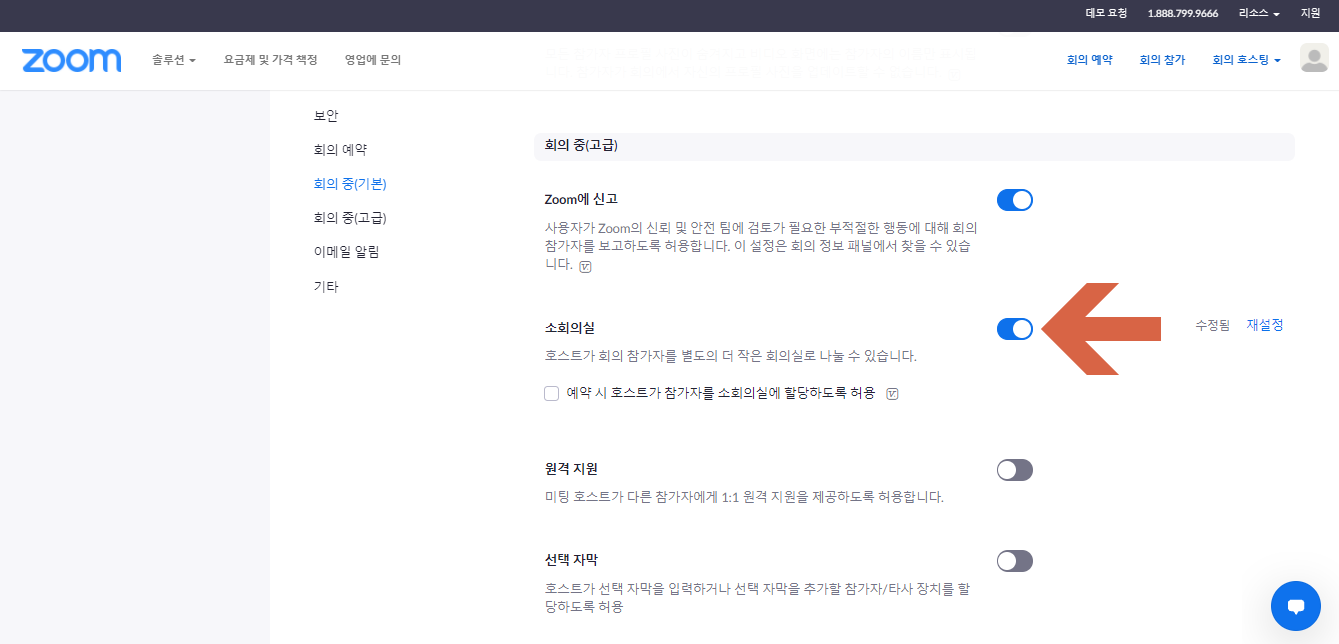
가상 배경 이미지, 비디오 필터, 몰입형 보기, 포커스 모드 등 개인 취향에 따라 설정하심 됩니다.
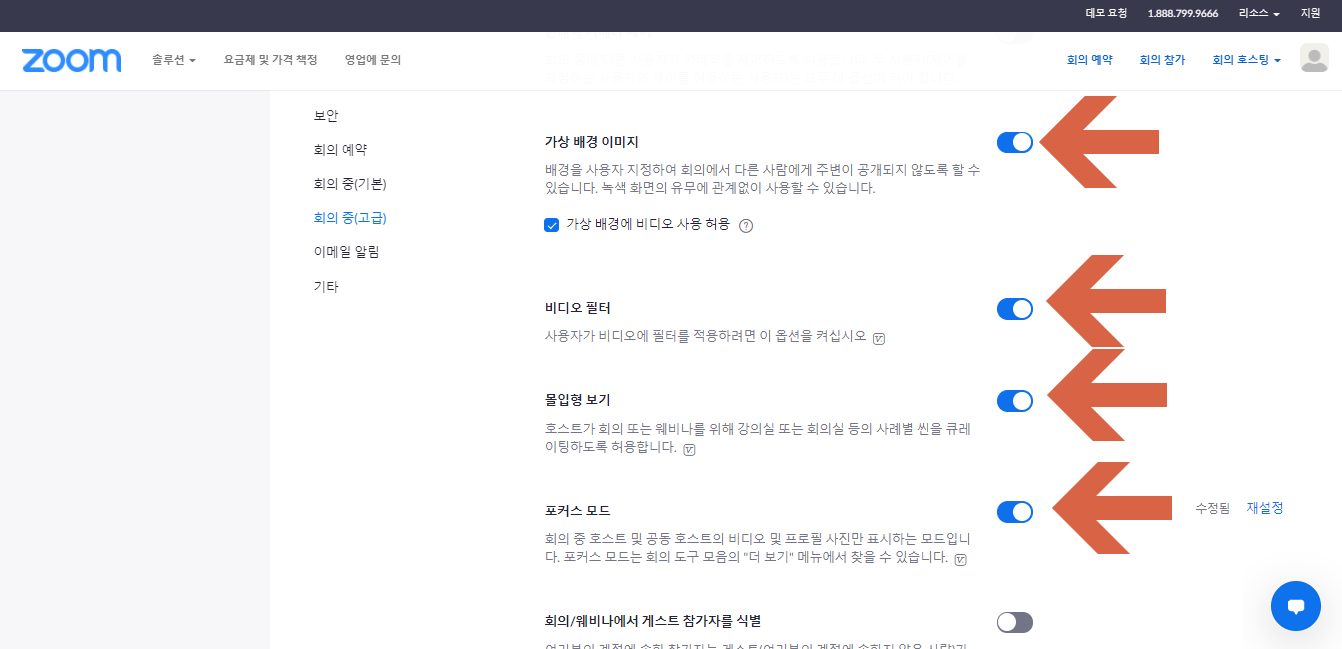
저는 기록을 자동으로 하는 편이라서(혹시 모를 사고 대비) 항상 ON으로 해둡니다. 수업을 하거나 회의를 할 때 기록하는 것을 깜빡하는 경우가 종종 있더라구요.
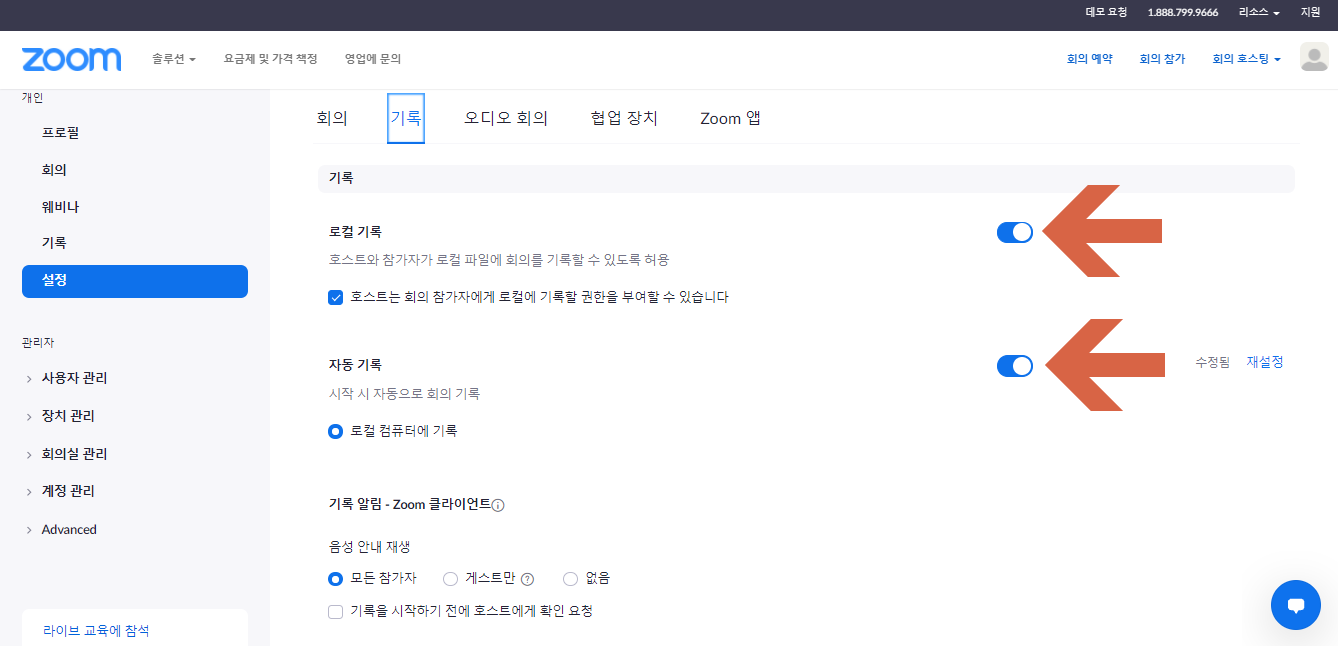
채팅 부분은 설정하시는 것이 매우 중요한데요.
기본적으로 참가자의 채팅 가능한 범위 [모두] - 친구들도 볼 수 있게 모두로 설정하구요.
사용자가 회의에서 채팅을 저장하도록 허용하는 것은 [호스트] 만으로 해두었습니다.
비공개 채팅은 OFF 해주셔야 합니다. 아이들끼리 대화를 하다보면 불미스러운 일이 발생하는 경우가 종종 있더라구요.
채팅을 자동으로 저장을 ON 해두면 필요할 때 확인해보기 좋습니다.
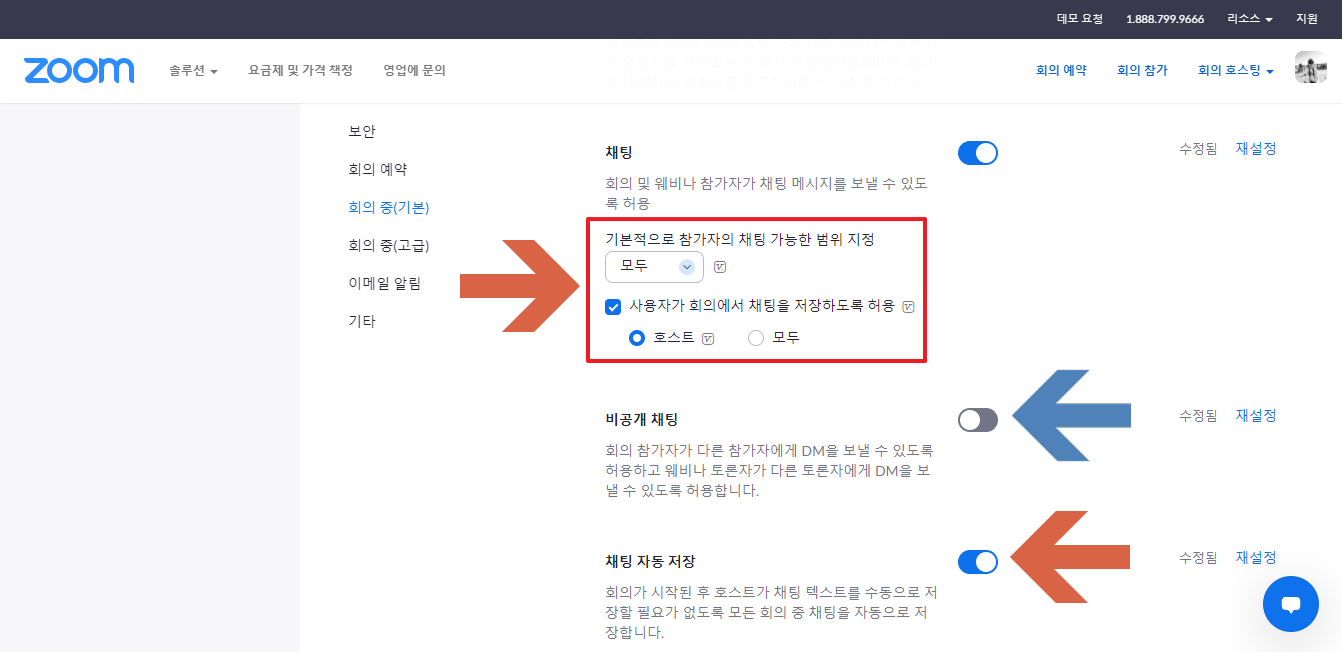
'에듀테크 인공지능 > 에듀테크 활용 수업' 카테고리의 다른 글
| 크롬북포인투랩 사용방법정리 사이트 (0) | 2022.02.15 |
|---|---|
| 분류패들렛배경화면 미리캔버스복제 (0) | 2021.10.14 |
| 미리캔버스패들렛사이즈 패들렛배경화면공유 (0) | 2021.09.29 |
| ilovepdf분할 로그인없이pdf분할하기 (0) | 2021.09.07 |
| 온라인주사위 주사위던지기 주사위사이트 (0) | 2021.09.05 |


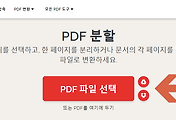
댓글